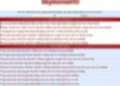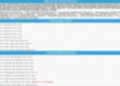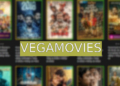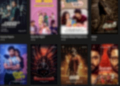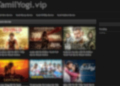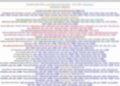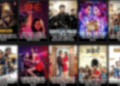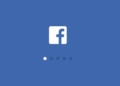If you are an iPhone user, you probably know how frustrating it can be when your battery runs out of juice at the most inconvenient times. Whether you are using your phone for work, entertainment, or communication, you want to make sure it lasts as long as possible. Fortunately, there are some easy ways to extend your iPhone battery life and performance, without compromising your user experience. Here are some of the best tips and tricks to keep your iPhone running smoothly and efficiently.
Update to the Latest Software Version
One of the simplest and most effective ways to improve your iPhone battery life is to update to the latest software version. Apple regularly releases software updates that include bug fixes, security enhancements, and performance improvements. These updates can help optimize your iPhone’s battery usage and prevent unnecessary drain. To check if you have the latest software version, go to Settings > General > Software Update. If an update is available, you can download and install it wirelessly or via iTunes.
Adjust Your Screen Brightness and Enable Auto-Brightness
Another easy way to save battery power is to adjust your screen brightness and enable auto-brightness. The brighter your screen, the more energy it consumes. Therefore, you should dim your screen or turn on auto-brightness to extend battery life. To dim your screen, open Control Center and drag the brightness slider to the bottom. To turn on auto-brightness, go to Settings > Accessibility > Display & Text Size, then turn on Auto-Brightness. Auto-brightness adjusts your screen to lighting conditions automatically, so you don’t have to manually change it.

Use Wi-Fi Instead of Cellular Data When you use your iPhone to access data, a Wi-Fi connection uses less power than a cellular network. Therefore, you should keep Wi-Fi on at all times and connect to a Wi-Fi network whenever possible. This will reduce the strain on your battery and save you data charges. To turn on Wi-Fi, go to Settings > Wi-Fi and select a network. You can also enable Wi-Fi Assist, which automatically switches to cellular data when Wi-Fi connectivity is poor. To turn on Wi-Fi Assist, go to Settings > Cellular > Wi-Fi Assist.
Enable Low Power Mode
Low Power Mode is a handy feature that was introduced with iOS 9. It is designed to extend your battery life when it is low by reducing or disabling some functions and features. Your iPhone will prompt you to turn on Low Power Mode when your battery level goes down to 20% and 10%. You can also enable it manually by going to Settings > Battery. Low Power Mode reduces display brightness, optimizes device performance, and minimizes system animations. Apps such as Mail will not download content in the background, and features such as AirDrop, iCloud sync, and Continuity will be disabled. You can still use key functions such as making and receiving phone calls, email, messages, internet, and more. Low Power Mode will automatically turn off when your phone is charged up again.
View Battery Usage Information and Manage Your Apps
With iOS, you can easily manage your device’s battery life by viewing the proportion of your battery used by each app. To view your usage, go to Settings > Battery. You can see the battery usage by app for the last 24 hours or the last 10 days. You can also see the time each app has been running on the screen or in the background. This can help you identify the apps that drain your battery the most and take appropriate actions. For example, you can:
- Turn off the feature that allows apps to refresh in the background. Go to Settings > General > Background App Refresh and select Wi-Fi, Wi-Fi & Cellular Data, or Off to turn off Background App Refresh entirely.
- Turn off the feature that allows apps to use your location. Go to Settings > Privacy > Location Services and select Never, While Using the App, or Ask Next Time for each app. You can also turn off Location Services entirely.
- Turn off the feature that allows apps to send you notifications. Go to Settings > Notifications and select Allow Notifications, Sounds, Badges, or Banners for each app. You can also turn off Notifications entirely.
- Force quit the apps that you are not using. Double-click the Home button or swipe up from the bottom of the screen to see the apps that are open. Swipe up on the app’s preview to close it.
- Delete the apps that you don’t need or use. Touch and hold the app icon until it jiggles, then tap the X to delete it. You can also go to Settings > General > iPhone Storage and see the recommendations to free up space and optimize your storage.
Avoid Extreme Temperatures and Remove Your Case When Charging
Heat is the enemy of your battery. High temperatures can damage your battery and reduce its capacity and performance. Therefore, you should avoid exposing your iPhone to extreme temperatures and direct sunlight. You should also remove your case when charging your iPhone, as some cases can generate excess heat. Apple recommends that you keep your iPhone in a comfortable range of 16° to 22° C (62° to 72° F).
Follow the Best Practices for Charging Your iPhone
Finally, you should follow the best practices for charging your iPhone to maximize its battery life and lifespan. Here are some of the tips and tricks to charge your iPhone properly:
- Use the original Apple charger and cable, or a certified third-party charger and cable, to charge your iPhone. Avoid using cheap or counterfeit chargers and cables, as they can damage your iPhone and battery.
- Avoid full cycle (0-100%) and overnight charging. Instead, top up your iPhone more regularly with partial charges. Ending a charge at 80-90% is better for the battery than topping up to completely full.
- Don’t play intensive games, stream videos, or run other intensive workloads while charging your iPhone. This can cause heat and mini-cycles, which can reduce your battery life and lifespan.
- Charge your iPhone to around 50% and turn it off before storing it for a long time. This can help preserve your battery health and prevent it from losing capacity. Set a reminder to charge your iPhone to 50% again every six months if you don’t use it in between.
By following these simple tips and tricks, you can extend your iPhone battery life and performance, and enjoy your device for a longer time. Remember, batteries are consumable components that have a limited lifespan, and eventually need to be replaced. You can check your battery health and capacity by going to Settings > Battery > Battery Health. You can also contact Apple or an authorized service provider to replace your battery if needed.